這篇小教學答應了很久都沒動工,只是一直靜靜躺在草稿匣裡
趁著颱風假來寫一下吧~
由於本人十分懶惰,在照片上挑選不同位置打印對我來說太難了
所以我都走全自動化路線使用軟體是Photoshop7
配合網誌尺寸縮圖,可連結至相本,點相本圖可放大至800*600
1.開啟p.s之後,隨便打開一張照片,接著在「動作」這個工具視窗下,按「建立新增動作」
(如果介面中找不到「動作」這一欄,請選擇「視窗」>「動作」)
按下之後會出現「新增動作」的欄位,可自行輸入此動作名稱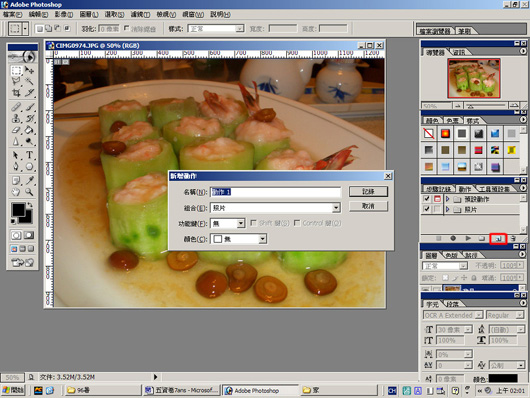
2.輸入完畢之後,就要開始動工啦,請按下「動作」欄位下方的小圈圈,會變成紅色,表示開始錄影
此時,在視窗間作的任何動作都會被記錄下來,如果有錄到多餘的動作也沒關係,最後再刪去即可
接著,選擇「影像」>「影像尺寸」,更改成自己需要的尺寸
(注意寬度與高度之間是否有個連結圖,這樣才能固定長寬比例喔)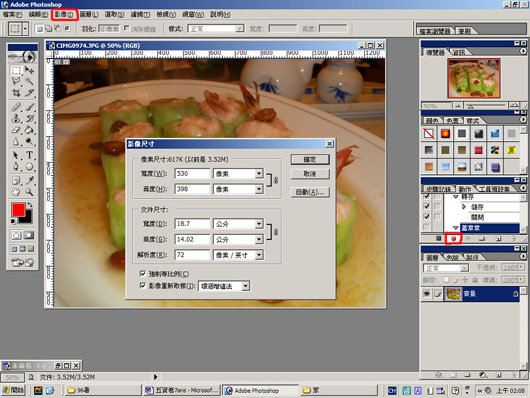
3.尺寸更改完畢之後,開始進行加工蓋章動作設定
注意!以下說明是以我個人的照片加工為例,如果覺得不需要這個步驟,可以自己做更改
先選取一個大小適當的區域範圍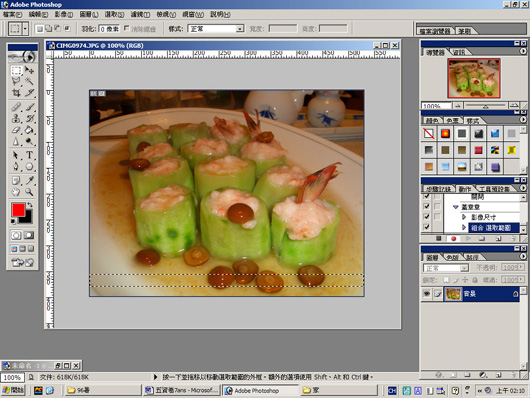
4.選擇「圖層」>「新增」>「圖層」,會跳出新增圖層視窗,一樣可以自己取名字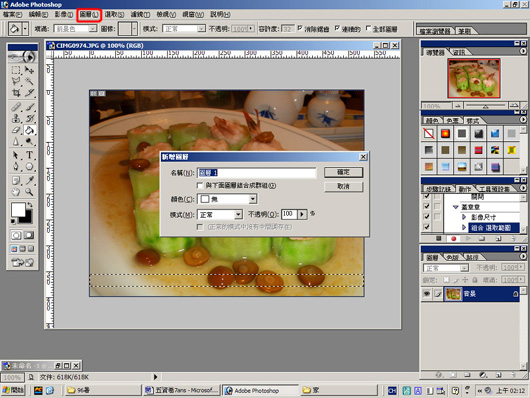
5.圖層新增完畢之後,可以看見右下角「圖層」視窗中,多了一個「圖層1」
並且確定目前進行的動作是在「圖層1」中(藍色即表示正在這個圖層作業中)
接著,選取油漆桶填滿,注意填滿的內容應為「前景色」
然後將剛剛權取的長方形區域填滿白色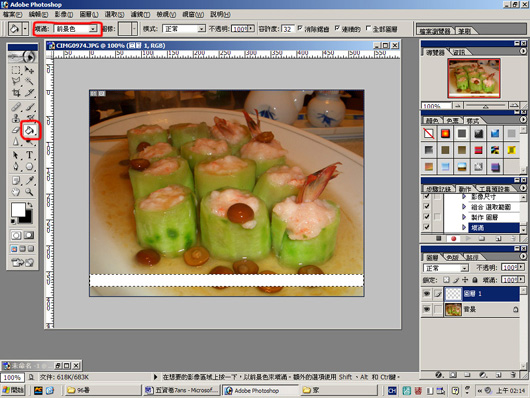
6.更改「不透明度」,百分比越低,該圖層的透明度就越低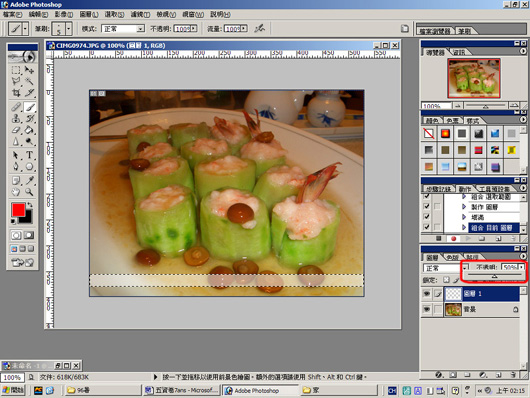
7.選擇「文字工具」,在想要寫字的區域畫個方框,如果位置對不準確沒關係,可以事後再移動
8.開始輸入自己想打的文字進去,可由「字元」視窗調整文字的字型、大小、顏色等等
如果介面中沒有「字元」的視窗,可點選圖中右上圈起來的「切換字元及段落浮動視窗」
就會跑出「字元」欄位嘍
以上步驟完成之後,在相片上加圖樣的工作就已經完成了
如果是想加個小插圖的人,一樣可以用這樣的方式自己加上去
9.開始存檔,選擇「檔案」>「另存新檔」
因為存檔時我會將照片原始檔留著,因此,會另外開一個新的資料夾
每一次都把更改後的圖片都存到該資料夾中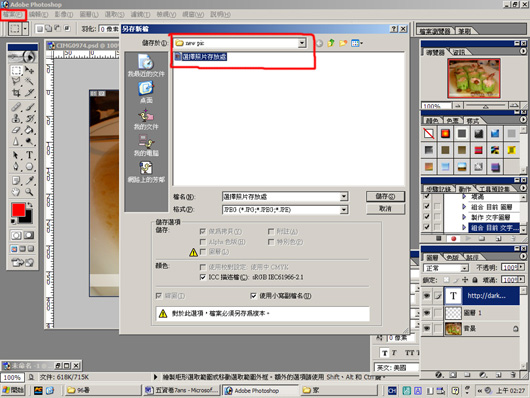
存檔完畢後,請關閉原本的相片,並且選擇不儲存更改
再按下「動作」欄位下方的方塊,停止錄影動作
10.然後就是自動化更改照片的時刻了!
「檔案」>「自動」>「批次處理」,會跳出一個欄位
其中「動作」的部份,請選擇剛剛我們錄下來的過程
再更改「來源」,因為通常一次要更改的照片非常多,我都是直接指定資料夾
按下「瀏覽」可以選擇要從哪個資料夾中讀取檔案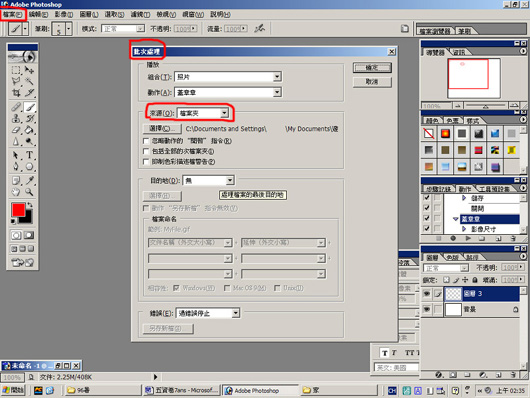
而「目的地」我會選擇「無」,因為剛剛已經連存檔的動作都錄下來了
設定完成之後,只要按下「確定」鍵,程式就會自動開始跑了~
每一張照片都會乖乖的依照程序縮小、打字,自動化完成加工程序
全部都好了之後,只要去剛剛存檔的資料夾中,就可以找到加工完成的成品了
當然,這都只是我個人的作法,可以自己慢慢摸索,找到自己覺得最方便的方式:)
2007年8月18日 星期六
Photoshop教學-自動批次處理
訂閱:
張貼留言
(
Atom
)

才一個白天沒看...
回覆刪除就咻咻咻的跑出好多網誌唷...
拍拍手...
版主回覆:(08/18/2007 05:21:39 AM)
放颱風假啊……
看似平白多一天好幸福> <